【GCP】Google App Engineで独自ドメインを利用する方法

今回はGoogle App Engineで独自ドメインを利用してWebサイトやアプリケーションを公開する方法をまとめていきます。
Google App Engineの始め方やGoogle App Engineがどういうサービスなのかについては以下の記事にまとめてありますので、こちらも読んでみてください。
独自ドメインを用意する
まずは事前準備として、独自ドメインを取得します。
もし既に利用できるドメインを持っている場合は、そのドメインを使っても構いませんし、新しいドメインを利用したい場合は、新規ドメインを契約してください。
Google Domainsから新規ドメインを取得することができますが、ムームードメインなどのドメイン管理会社で契約すると初年度無料などの特典を受けることができるので、今回はムームードメインを使って新規ドメインを取得しました。
App Engineに独自ドメイン追加の設定をする
1. App Engineダッシュボードを開く
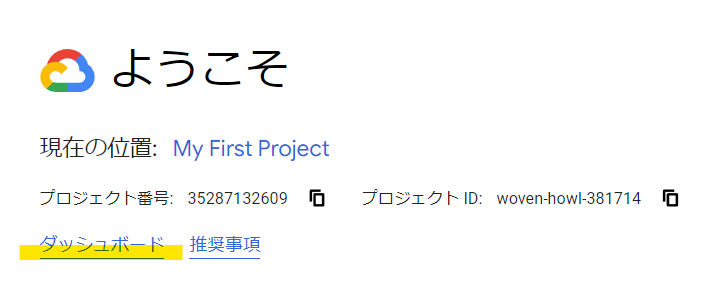
まずはGCPコンソールからダッシュボード画面を開きます。
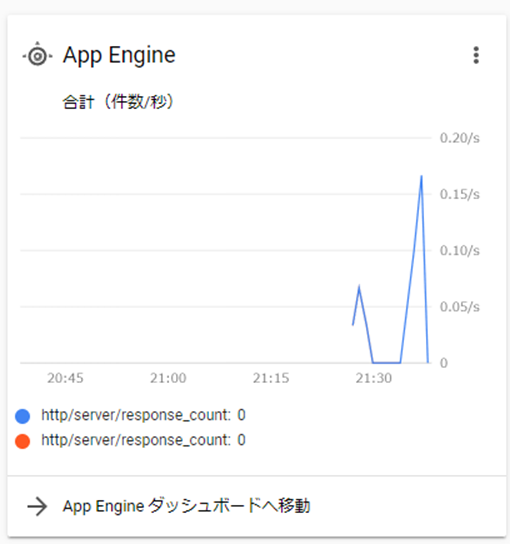
App EngineのパネルからApp Engineダッシュボードへ移動します。
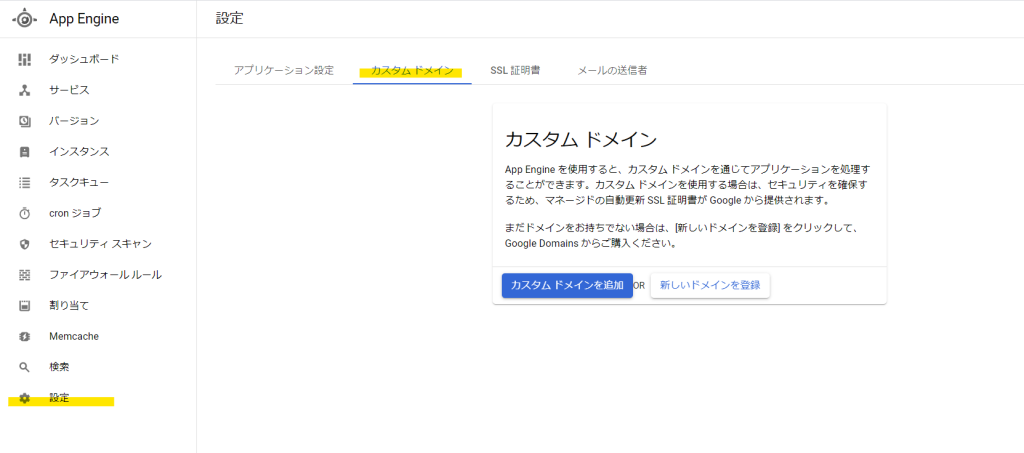
左メニュー「設定」→「カスタムドメイン」タブを開き、「カスタムドメインを追加」ボタンをクリックします。
2. カスタムドメイン追加設定
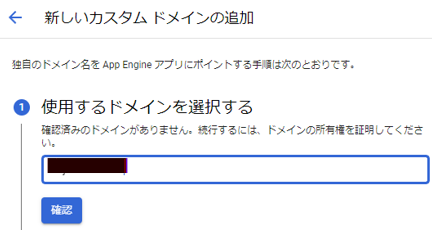
カスタムドメイン追加設定を開くと、ドメインの入力枠が表示されますので用意した独自ドメインを入力し、「確認」ボタンを押します。
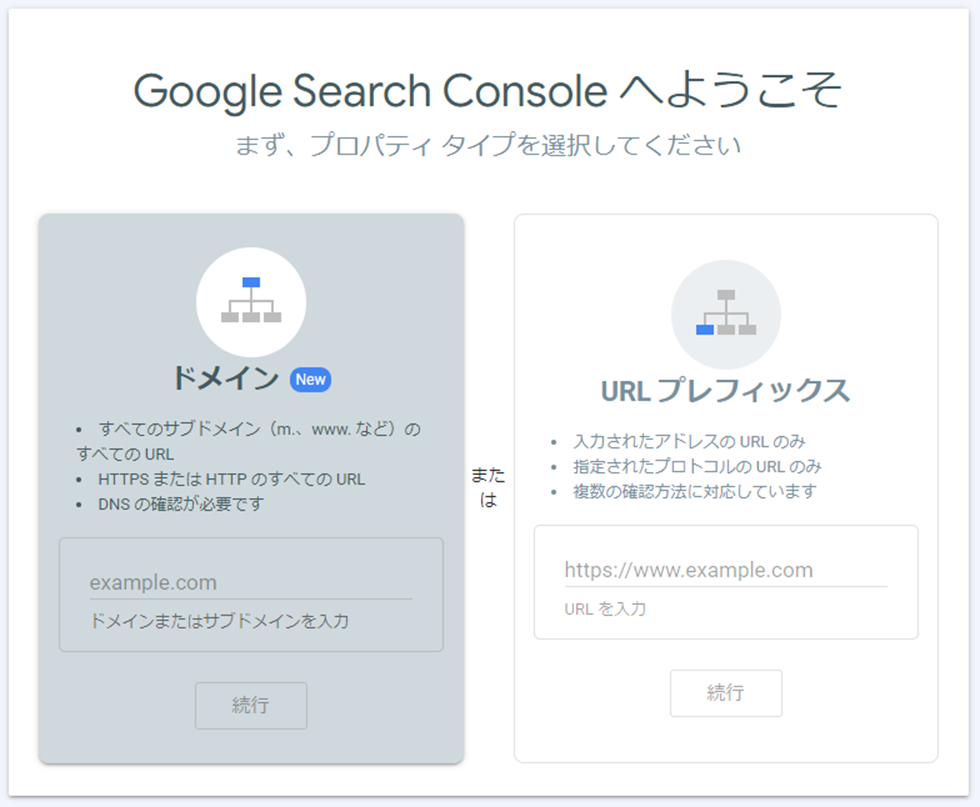
そうすると、サーチコンソールのドメイン認証画面が表示されます。
「ドメイン方式」でドメイン所有権の認証を進めてください。
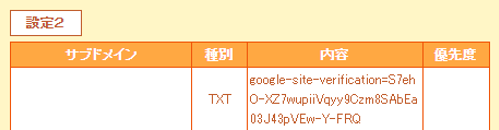
ドメイン方式を選択すると、上記の「google-site~」から始まる文字列をドメインのTXTレコードに追加するように言われます。
ドメインを取得した管理会社のコントロールパネルからDNSの設定変更をしてください。
3. ドメイン所有権の設定確認
TXTレコードの追加が完了しても、すぐにサーチコンソールの認証が通るわけではありません。
設定の反映に数時間かかる可能性がありますので、しばらく時間を空けてからサーチコンソールの所有権認証手続きを進めてもらうのがいいかと思います。
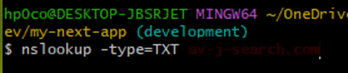
設定したTXTレコードが反映されたかどうかを確認するには、コマンドラインツールにて「nslookup」コマンドを実行するといいと思います。
nslookup -type=TXT ドメインもし先ほど設定したTXTレコードが反映されていれば、このコマンドで表示することができます。
ただ、注意してほしいのは完全に変更が反映されるまでは古い設定と新しい設定のどちらも表示される状態があります。
完全に反映が完了すると、新しいTXTレコードの設定のみ取得できるようになります。
安定してTXTレコードを取得できるようになれば、サーチコンソールでドメインの所有権確認を行い、App Engineへの独自ドメイン追加設定を進めてください。
4. Aレコード・AAAAレコード・CNAMEレコードの追加
サーチコンソールでドメイン所有権の認証が完了すると、App Engineのカスタムドメイン設定画面で次の手順へと進みます。
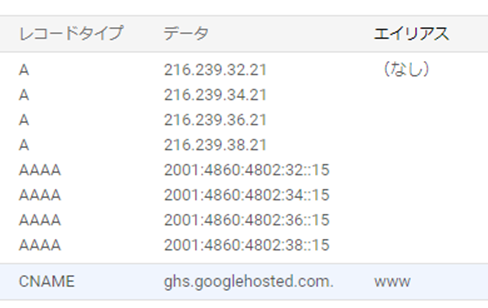
新しく上記のような値が払い出されますので、各Aレコード、AAAAレコード、CNAMEレコードを再びドメイン管理会社のコントロールパネルからDNS設定に追加してください。
この設定が完了すると、独自ドメインへのアクセスはApp Engineへと案内されるようになります。
5. SSL証明書設定反映の確認
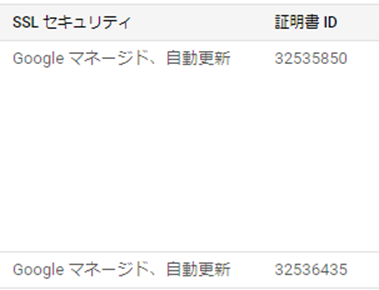
全てのレコードの追加設定が完了すると、App Engineは自動でSSL証明書の設定を行ってくれます。
ここで設定されるSSL証明書はLet’s Encryptなので、設定も更新もすべて無料になります。
まとめ
というわけで今回はApp Engineで公開するWebサイトやアプリケーションに独自ドメインを設定する方法をまとめました。
App Engineへの独自ドメイン設定は非常に簡単に行えますが、DNS設定変更の反映には数時間以上かかる可能性がありますので、作業全体で半日~1日以上かかる想定で設定作業を進めてもらえればいいかと思います。
こんな記事もオススメ
 国産ヘッドレスCMS「Newt」からのCMS移行 - コーポレートサイトで安心して使えるCMS選びとおすすめのCMSを厳選Read More
国産ヘッドレスCMS「Newt」からのCMS移行 - コーポレートサイトで安心して使えるCMS選びとおすすめのCMSを厳選Read More ブランディングに強いコーポレートサイトを作るにはRead More
ブランディングに強いコーポレートサイトを作るにはRead More 【Shopify Flow】在庫切れした商品を自動で非アクティブ(アーカイブ)にする方法Read More
【Shopify Flow】在庫切れした商品を自動で非アクティブ(アーカイブ)にする方法Read More 【Shopify Flow】不正リスクの高い注文を自動キャンセルする方法Read More
【Shopify Flow】不正リスクの高い注文を自動キャンセルする方法Read More ECサイト運営側から見たライアビリティシフトと3Dセキュア2.0について解説するRead More
ECサイト運営側から見たライアビリティシフトと3Dセキュア2.0について解説するRead More Shopifyのセキュリティ対策について魅力を語ってみるRead More
Shopifyのセキュリティ対策について魅力を語ってみるRead More








